Здравствуйте, гость ( Вход | Регистрация )
Дорогие Гости Нашего Форума!
В целях защиты от спама, сразу после регистрации, просим Вас сделать одно сообщение в разделе расположенном ЗДЕСЬ!!!
Для входа наберите пароль 123456789 После этого Вы станете полноправными участниками! В чате пароль вписывать не надо!!! После отправки сообщения ссылка будет битой, но не пугайтесь, вы уже можете писать сообщения в любых разделах. С глубоким уважением, администрация Форума!
 9.2.2009, 17:49 9.2.2009, 17:49
Сообщение
#1
|
|
 Мастер      Группа: Members Сообщений: 625 Регистрация: 1.12.2008 Из: Tambov Пользователь №: 891 Спасибо сказали: 16 раз(а) |
Модернизируем ноутбук.
Введение В нашей статье рассмотрен широкий спектр возможностей модернизации ноутбуков. Модернизация ноутбука позволяет продлить время его жизни, улучшить качество работы за ним и, конечно, получить удовольствие от того, что старая "игрушка" заработала лучше и быстрее. Да и модернизация часто оказывается выгоднее, чем покупка новой модели. Следует отметить, что даже небольшие модернизации могут существенно повлиять на субъективную и объективную производительность ноутбука: удвоение объёма памяти, установка более скоростного и ёмкого жёсткого диска. Есть и, так сказать, косметические модернизации, которые не улучшают производительность - замена ЖК-дисплея, например. Впрочем, следует отдавать себе отчёт, что модернизация ноутбука обходится дороже апгрейда стационарного ПК и в некоторых случаях невозможна. Некоторые ключевые модернизации выполняются быстро и дают прекрасную отдачу за вложенные деньги, причём сразу же. Лучшими примерами, на наш взгляд, являются апгрейд памяти и жёсткого диска: программы получают больше аппаратных ресурсов, поэтому прирост производительности ощутим на глаз. Один из наших авторов просидел 18 месяцев за старым ноутбуком Dell Latitude 3800. Затем он увеличил объём памяти с 256 до 512 Мбайт, что позволило перейти с ОС Windows 2000 на Windows XP Professional. Новый офисный пакет на ноутбуке заработал прекрасно, поэтому в старую машину буквально вдохнули новую жизнь. Что можно обновить, а что нет? Конструкция ноутбуков и комплектующих часто уникальна. Многие детали подходят только к определённым моделям. Крошечные габариты заставляют производителей создавать собственные решения, чтобы вместить все необходимые функции в максимально компактный корпус ноутбука. В свою очередь, это объясняет, почему многие ноутбуки стоят дорого и их сложно модернизировать. Многие комплектующие предназначаются только для определённой модели, часто они даже припаиваются к материнским платам. Поэтому, в отличие от настольных компьютеров с модульной конструкцией и стандартами расширения, ноутбуки обычно поддерживают собственные стандарты дизайна компонентов, всё зависит от конкретной модели ноутбука и от производителя. За исключением жёстких дисков и модулей памяти, которые практически у всех ноутбуков стандартны, большинство моделей очень индивидуальны и избирательны в области аппаратных конфигураций. Всё это затрудняет замену комплектующих ноутбука. Иногда выполнить модернизацию не получится вообще. Поэтому о многих апгрейдах лучше сразу забыть. Пытаетесь найти подходящую материнскую плату на замену? Оставьте эту затею. Если вы даже и найдёте что-то подходящее, плата будет наверняка очень дорогой, и для замены ноутбук придётся отдавать в сервисный центр. На замену уйдут и время, и деньги. Другими словами, лучше вложить время и деньги в другие компоненты, пусть не такие критичные, но которые оправдывают себя. Систему питания ноутбука тоже должен изучать и ремонтировать только специалист. Поэтому если что-то в системе питания выйдет из строя, ноутбук необходимо нести в сервисный центр. Видеокарты - ещё один трудный пункт, поскольку многие из них попросту впаяны на материнскую плату ноутбука. Нестандартные форм-факторы и тесная интеграция осложняют задачу модернизации, если вообще не делают её неразрешимой. Поэтому если видеокарта ноутбука вас уже не удовлетворяет, настало время подумать о покупке новой модели ноутбука. С клавиатурами и тач-падами те же проблемы, но они уже не такие критичные, поскольку многие ноутбуки позволяют подключать внешние клавиатуры и мыши. Конечно, это не кажется модернизацией, зато может улучить качество работы с ноутбуком. Хотя при этом придётся носить с собой дополнительные аксессуары. Многие наши авторы постоянно носят в паре с ноутбуком оптическую мышь, поскольку с тач-падом работать не привыкли. Апгрейд программного обеспечения Конечно, когда мы думаем о модернизации ноутбука, то подразумеваем, в первую очередь, апгрейд "железа", а именно: винчестера, памяти, процессора. Но не следует забывать, что простая модернизация программной начинки может вдохнуть в ноутбук новую жизнь. В частности, прекрасными вариантами для замены являются старые версии Windows, Windows 98 на XP Home или Windows NT/2000 на Windows XP Professional. Или, возможно, стоит сразу перейти на Windows Vista. Проблема здесь заключается в том, чтобы удовлетворить минимальным требованиям к процессору, памяти и дисковому пространству. Обновление BIOS - ещё одна полезная операция, но её лучше проводить только опытным пользователям. Одно неправильное действие - и придётся относить ноутбук в сервисный центр. Не мешает зайти на сайт производителя и посмотреть, какие свежие версии BIOS доступны, и что вы получаете в результате обновления. Если преимущества существенны, то почему бы не обновить BIOS? Апгрейд памяти Возможно, самым лёгким и наиболее эффективным способом модернизации ноутбука является удвоение объёма памяти. Подобная операция не повысит, например, производительность процессора, но во многих случаях вы получите иллюзию более скоростной машины, поскольку приложения будут быстрее переключаться и работать. Обновление памяти может быть ограничено следующими факторами: число свободных слотов, тип слотов и максимальный объём памяти, который может поддерживать ноутбук. Следует помнить, что модули памяти ноутбуков отличаются от настольных вариантов. Их называют SODIMM (small outline dual-inline memory module). В принципе, можно об этом и не знать, если только вы не собираетесь самостоятельно покупать память в магазине. На большинстве сайтов производителей модулей есть автоматические конфигураторы, которые позволяют подобрать совместимые модули конкретно для вашей модели ноутбука. Производители ноутбуков обычно публикуют и другую полезную информацию о характеристиках памяти вашей модели. Если вы планируете модернизацию, то следует узнать, сколько памяти поддерживает ваш ноутбук. Даже если вы можете купить ещё один 512-Мбайт модуль, поймёт ли его ноутбук? Будет ли доступна вся ёмкость? На все эти вопросы лучше получить ответ заранее. Следующее, что следует учитывать: какая память в ноутбуке, припаянная или слотовая. И какие модули лучше заменить, чтобы получить максимальный прирост ёмкости. У некоторых ноутбуков есть только один слот памяти, а ещё один модуль памяти просто впаян на материнскую плату. На таких ноутбуках получится модернизировать только слотовый модуль. Если в ноутбуке два слота памяти, то может потребоваться заменить один или оба существующих модуля новыми, чтобы модернизация получилась наиболее эффективной. Так и случилось, кстати, при апгрейде памяти ноутбука Dell Latitude, о котором мы упоминали чуть выше. Там пришлось удалить 128-Мбайт модули, чтобы освободить слоты под 256-Мбайт модули. В результате Windows XP Professional получила доступный объём ОЗУ 512 Мбайт. Апгрейд жёсткого диска Модернизация жёсткого диска по эффективности стоит на втором месте после оперативной памяти. Здесь, опять же, прямого влияния на производительность вы вряд ли получите, зато увеличите доступную ёмкость, что продлит жизнь ноутбуку. Но будьте осторожны: не все ноутбуки распознают винчестеры большого объёма. Сначала проверьте на сайте производителя, поддерживается ли конкретная модель. И винчестер какой максимальной ёмкости можно установить в ноутбук. Для хранения больших объёмов данных можно выбрать внешний жёсткий диск, а внутренний накопитель оставить для системных данных и некоторых персональных файлов. Внешние жёсткие диски поставляются в разных форматах, с интерфейсами USB/FireWire или картами Cardbus/PCMCIA. Да и не будем забывать растущее число флэш-накопителей, включая USB-брелоки и карты памяти. В общем, для расширения ёмкости пространства достаточно. Если вы планируете модернизировать жёсткий диск, следует помнить, что оснастки для жёстких дисков, устанавливающиеся в ноутбук, различаются для каждой модели. Некоторые используют специальный переходник, который подключается к 44 контактам разъёма ноутбука. Оснастку следует извлечь из ноутбука, открутить старый жёсткий диск и установить новый. Винчестеры различаются и скоростью вращения шпинделя (об/мин, RPM), которая является одним из критериев производительности. Старые жёсткие диски вращаются на 4 200 об/мин, чего едва хватает для воспроизведения мультимедийных потоков HD в реальном времени. Сегодня наиболее распространена скорость 5 400 об/мин. Наконец, со скоростью 7 200 об/мин работают самые производительные модели. Сегодня для мобильных жёстких дисков используется два вида интерфейсов: проверенный временем параллельный ATA (PATA) и новый и более скоростной последовательный Serial ATA (SATA). Велики шансы, что ноутбук, выпущенный более двух лет назад, использует PATA. Ещё одна ключевая особенность - форм-фактор винчестера. Сегодня появились мобильные жёсткие диски формата 1,8", в то время как большинство старых (да и новых) ноутбуков использует 2,5" винчестеры. Усложняет ситуацию и то, что эти жёсткие диски могут иметь высоту 9,5 или 12 мм, а высокий накопитель уместится не во всех отсеках. В ноутбуке, кстати, может существовать возможность подключения второго жёсткого диска через модульный отсек, в который обычно вставляется оптический привод CD, DVD ROM или дополнительный аккумулятор. То есть вы можете добавить в ноутбук второй жёсткий диск, удалив при этом оптический привод (для одних такая возможность окажется полезной, для других создаст дополнительные трудности). Апгрейд оптического привода Модернизировать привод CD или DVD ROM в ноутбуке не только можно, но и достаточно просто. Производители ноутбуков дорабатывают приводы для своих моделей, чаще всего устанавливая специализированную переднюю панель. Если вы не найдёте решения с такой же панелью, часто можно снять панель со старого привода и установить её на новый. Но всё это придётся находить самостоятельно, поскольку не все производители ноутбуков указывают необходимые данные. Кстати, панель можно, в крайнем случае, и подпилить. Как и в случае с жёсткими дисками, существуют внешние оптические приводы, использующие интерфейсы USB, FireWire и PCMCIA. Сами решайте, возможно, такое решение подойдёт лучше. Апгрейд аккумулятора Модернизация аккумулятора тоже не представляет сложности, если только у вас не безымянная китайская модель. Со временем аккумуляторы ноутбука неизбежно теряют свою ёмкость, сокращая время автономной работы, хотя этот процесс можно замедлить. Замена старого аккумулятора новым увеличивает время автономной работы. Впрочем, следует помнить, что этот апгрейд окажется одним из самых дорогих. Новый аккумулятор может стоить $100 и выше, вплоть до нескольких сотен долларов, особенно для старых моделей. За эту цену, возможно, стоит найти внешнюю батарейку, которая будет питать ваш ноутбук (например, модель N-Charge). Или док-станцию с аккумулятором, которая обеспечит ещё и дополнительные разъёмы для подключения периферии и монитора. Если ваш ноутбук оснащён одним или двумя модульными отсеками, посмотрите на сайте производителя информацию о доступности дополнительных аккумуляторов. Ноутбуки Dell и IBM, например, часто поддерживают установку в такие отсеки запасного аккумулятора, чтобы увеличить время автономной работы. Наконец, существуют фирмы, которые заменяют элементы питания в аккумуляторах. Возможно, их услуги окажутся дешевле, и старый аккумулятор заработает как новенький. Апгрейд дисплея Замена дефектного или сбойного ЖК-дисплея часто под силу только экспертам, но во многих случаях эта процедура проста и требует немного времени и усилий. В то же время, следует точно понимать, что вы получите в итоге. Дисплей ноутбука - очень чувствительный компонент, причём очень важно не повредить ленточный шлейф, который соединяет панель с видеокартой, а сделать это очень легко. В ряде случаев замена дисплея себя оправдывает, поскольку всегда приятно получить на старом ноутбуке новенький и яркий дисплей, а не смотреть в тусклый экран. В качестве примера можно привести ScreenTek, лидирующего стороннего производителя ЖК-экранов для замены на ноутбуках. ScreenTek вышлет яркий новый дисплей для замены старого по весьма доступной цене. Для замены дисплея потребуется открутить несколько винтов и уделить час времени. Иногда впечатляет, насколько по-другому начинает ощущаться ноутбук с новым дисплеем после столь простой модернизации. Кроме того, ScreenTek за дополнительную цену может выслать дисплей с высококонтрастным покрытием PixelBright, подобно технологии Dell TruLife. В результате вы получите более широкие углы обзора и красочную картинку. На сайте ScreenTek можно найти инструкции по установке, сервисная служба тоже работает. Апгрейд процессора Модернизация процессора ноутбука тоже иногда возможна, хотя это не всегда практично. Установка более скоростного процессора для такого же сокета часто трудности не представляет, но следует учитывать требования к питанию, охлаждению и поддержку в BIOS. Система питания ноутбука должна справляться с уровнем энергопотребления нового процессора, внутренняя система охлаждения должна отводить тепло от нового процессора, а BIOS должен распознать и проинициализировать новый процессор. Если все эти требования выполняются, то новый процессор может дать прирост производительности. Так что решайте сами. Заключение Для модернизации ноутбуков выполняется правило 80/20, которое часто работает и для других компьютерных сфер. А именно, 80% прирост от модернизации получается от 20% доступных возможностей. Чаще всего лучшими вариантами для модернизации являются оперативная память и жёсткий диск. В некоторых ситуациях может помочь и апгрейд ЖК-дисплея, который вдохнёт в ноутбук новую жизнь. Впрочем, для некоторых модернизаций придётся потратить больше усилий и времени (в частности, для модернизации процессора). Поэтому иногда лучше купить новую модель, чем мучиться со старой. Но, в любом случае, всё зависит от возможностей ноутбука и от ваших возможностей. http://www.thg.ru |
|
|
|
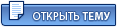 |
Ответов
 9.2.2009, 18:07 9.2.2009, 18:07
Сообщение
#2
|
|
 Мастер      Группа: Members Сообщений: 625 Регистрация: 1.12.2008 Из: Tambov Пользователь №: 891 Спасибо сказали: 16 раз(а) |
Увеличиваем время работы от аккумулятора.
Введение Энергия иногда бывает на вес золота. Intel и AMD сегодня прикладывают немало сил, чтобы снизить энергопотребление процессоров. Производители дисплеев переходят на более эффективную светодиодную подсветку. Немало компаний вкладывают деньги в разработку топливных элементов и более эффективных аккумуляторов. Среди приоритетов современной индустрии экономия энергии занимает одно из первых мест. Несмотря на все усилия, мы так и не получили автономную работу обычного ноутбука в течение рабочего дня. Аккумулятора iPod тоже хватает ненадолго, а цифровые камеры просто не могут насытиться батарейками AA. И, конечно, чем больше функций умеет выполнять ваш мобильный телефон, тем быстрее он отключится как раз перед важным звонком. Пока не появились аккумуляторы следующего поколения, следует разумно относиться к потреблению энергии. Наше руководство будет посвящено тому, как продлить время автономной работы ноутбука, MP3-плеера, смартфона и цифровой камеры. Сначала зарядите! После того, как вы купили новое устройство, будь то телефон, ноутбук, MP3-плеер или мобильный телефон, не начинайте использовать его с минимальным зарядом. Сначала полностью зарядите устройство. С ёмкой батареей этот процесс может затянуться на восемь часов. Тогда встроенный микропроцессор, который не допускает чрезмерного заряда аккумулятора, сможет точно измерить полную ёмкость батареи. У литиево-ионных аккумуляторов нет эффекта памяти, который есть у батарей NiMH или NiCd, поэтому перед каждой зарядкой не нужно добиваться полной разрядки. Если вы обнаружите, что датчик оставшегося заряда начинает "врать", то следует провести калибровку: полностью зарядить аккумулятор, после чего полностью разрядить. В комплект поставки некоторых ноутбуков входит соответствующая утилита калибровки. А Apple предлагает более сложную процедуру для ноутбуков Macintosh на странице docs.info.apple.com. Обратите внимание, что на ёмкость эта процедура не влияет, только на правильные показания датчика. Если вы полностью разрядили литиево-ионный аккумулятор, то не оставляйте его надолго в таком состоянии! Он может самостоятельно разрядиться до слишком низкого уровня, когда зарядка станет невозможной. Лучше не держать ноутбук постоянно подключённым к сети. И дело не только в том, что хранение аккумулятора с полным зарядом понижает ёмкость, но и в перегреве аккумулятора, что снижает эффективность зарядки и срок службы батареи. Помните, что максимальная ёмкость литиево-ионного аккумулятора уменьшается со временем, в среднем, на 1% в месяц. Этот процесс неизбежен. Число циклов зарядки тоже ограничено, обычно от 300 до 500. Если вы будете обращаться с аккумулятором аккуратно, то через 300 циклов зарядки сможете сохранить около 80% от первоначальной ёмкости. Аккумуляторы разрабатываются для работы в условиях комнатной температуры, хотя вы можете пользоваться ими и при температуре от 10°C до 35°C. Можно хранить аккумулятор при более высоких/низких температурах (от -25°C до 45°C), но чем выше температура, тем большую ёмкость будет терять батарея со временем. Если вы знаете, что не будете пользоваться аккумулятором несколько месяцев, зарядите его на уровень 40-50%, чтобы продлить срок службы. Температура работы влияет на характеристики: если она слишком высокая или низкая, то ёмкость снижается. Если аккумулятор долгое время хранится при высокой температуре, то он необратимо теряет ёмкость, поэтому не оставляйте батарею на солнце или в машине в жаркий день. Используйте функции энергосбережения Когда ноутбук питается от аккумулятора, он должен автоматически приглушать яркость экрана, понижать тактовую частот графического и центрального процессоров, а также отключать экран и останавливать жёсткий диск после определённого периода бездействия. Если у вас установлена Windows или Mac, не забывайте активировать опции управления энергосбережением в системе, чтобы автоматически отключать устройства и компоненты. Под Windows следует перейти в "Панель управления" и выбрать значок "Электропитание", где выставить соответствующую схему, но если производитель ноутбука предоставил собственную утилиту, то лучше воспользоваться именно ей, поскольку она позволяет управлять большим числом опций. С помощью подобных утилит можно создать несколько профилей под Windows XP, где можно, например, максимально приглушить экран, выставить процессор на максимальную частоту для максимальной производительности или на минимальную частоту для экономии энергии, выключать Wi-Fi и сетевые соединения, сокращать срок бездействия, после которого будет останавливаться жёсткий диск. Все эти меры позволяют экономить энергию, когда упомянутые функции не нужны. Ещё один шаг заключается в настройке системы, чтобы обеспечить более длительное время автономной работы при воспроизведении DVD. Например, стоит максимально приглушить яркость экрана, поскольку он потребляет больше всего энергии по сравнению с другими компонентами ноутбука. Разницу вы заметите по предполагаемому оставшемуся времени автономной работы в панели задач Windows taskbar. Можно получить вплоть до одного часа автономной работы. Наконец, сделайте так, чтобы при закрытии крышки ноутбука он уходил в спящий режим (hybernate), а не в ждущий (stand by/suspend). Тогда содержимое оперативной памяти будет сбрасываться на жёсткий диск, а система полностью выключаться, поэтому она практически не будет потреблять энергии. Что ещё лучше, если заряд кончится, то вы сможете продолжить работу с того же места после подключения к розетке. Отключайте! Чем больше оборудования вы отключите и чем меньше приложений будут нагружать вашу систему, тем меньше энергии вы будете тратить. Отключите любую ненужную периферию: карты PC Card, CD/DVD и флэш-карточки, если вы закончили с ними работу. Радиомодули Wi-Fi и Bluetooth тоже потребляют энергию, пусть даже вы не работаете в беспроводной сети, поэтому тоже отключайте их, если они не нужны. Если у вас есть утилита энергосбережения от производителя ноутбука, то с её помощью можно отключить все сетевые интерфейсы: беспроводную карту, порт Ethernet. Можно воспользоваться и "Диспетчером устройств/Device Manager", в котором отключить модем, последовательные порты и USB и даже оптический привод, но на включение/выключение уходит время. Чтобы упростить весь процесс, мы рекомендуем настроить профили оборудования (закладка "Оборудование" в "Свойствах системы"). Можно даже снизить разрешение экрана и глубину цвета, чтобы уменьшить нагрузку на графический процессор. Но, конечно, в гонке за экономией энергии не следует перегибать палку и делать систему неудобной в работе. Вполне понятно, что чем меньше приложений запущено, тем меньшая нагрузка ложится на центральный процессор. Это, в свою очередь, снижает его энергопотребление (и низкая скорость процессора, кстати, на одном приложении будет уже не так раздражать). Отключите эффекты анимации и тени в свойствах дисплея ("Оформление" - "Эффекты"). Закройте приложения, которые вам не нужны, отключите проверку орфографии, а также остановите службы Windows, которые не требуются Вместо ручного закрытия можно создать пакетный файл (.cmd) с командами "NET STOP" для остановки служб или "TASKKILL /F /T /IM" для завершения приложений. Используйте утилиты Process Explorer и Autoruns (от sysinternals.com), чтобы идентифицировать процессы в "Диспетчере задач/Task Manager". Ноутбук на Linux Linux не имеет такого спектра встроенных функций энергосбережения, как Windows. Впрочем, вы можете переключить эту систему в режим ноутбука, чтобы сконцентрировать дисковую активность в короткие промежутки времени с интервалом до десяти минут. Список соответствующих утилит можно посмотреть на сайте www.samwel.tk/laptop_mode/tools/. Утилиты Powersave и Powermgr (есть на sourceforge.net) позволяют использовать профили энергосбережения, определяющие скорость процессора, яркость экрана, работу Wi-Fi, служб и другие настройки, влияющие на время автономной работы. Следите за обновлениями Некоторые обновления BIOS включают в себя улучшения, связанные с энергопотреблением. Патчи Windows Update и Apple Software Update тоже иногда улучшают работу от аккумуляторов (например, исправляют ситуацию с чрезмерным энергопотреблением интерфейса USB 2). Не забывайте регулярно дефрагментировать жёсткий диск. Чем эффективнее файлы будут храниться на жёстком диске, тем меньше он будет выполнять операций перехода к следующему фрагменту файла. Добавление оперативной памяти снижает зависимость Windows от виртуального файла подкачки на жёстком диске. Под Vista лучше вставить USB-брелок, чтобы его могла задействовать технология ReadyBoost, расширяющая объём доступной памяти. После установки 2-Гбайт USB-брелока на планшетный ПК Toshiba мы получили увеличение времени автономной работы на 15-20 минут. Регулярно заряжайте Ещё одной опцией увеличения автономной работы ноутбука является покупка дополнительного аккумулятора. Обычно за $200 или меньше вы можете удвоить или утроить время автономной работы. Чем больше элементов будет в аккумуляторе, тем выше будет ёмкость (мАч), тем дольше ноутбук сможет работать автономно. В некоторых ноутбуках стандартные аккумуляторы состоят всего из двух элементов. А батареи с увеличенной ёмкостью включают шесть, восемь, девять или даже двенадцать элементов. Такая батарея может как заменить стандартный аккумулятор, так и подключаться дополнительно (если модель ноутбука позволяет), что более эффективно. Не забывайте и про автомобильные блоки питания, например, от Kensington и Targus. С помощью переходников можно будет одновременно заряжать сотовый телефон или КПК. Не мешает подзаряжать ноутбук при любой возможности, скажем, в аэропорту или конференц-зале. Наконец, можно докупить специальный внешний аккумулятор, который тоже удвоит или утроит время автономной работы. Например, модель N-Charge. Энергопотребление КПК и смартфонов Как и в случае с ноутбуками, большая часть питания КПК уходит на подсветку. В устройствах Windows Mobile, например, каждая минута подсветки сокращает на десять минут время автономной работы. Поэтому снижайте яркость подсветки и уменьшите время, через которое она будет выключаться. Процессор тоже потребляет немало энергии. Используйте утилиту abcPowerMeter, позволяющую посмотреть, сколько энергии разные приложения и устройства потребляют на КПК. Выставите частоту процессора на автоматическую или энергосберегающую (Pocket PC), либо используйте утилиту PXA Clocker http://www.vistabug.com/pxaclocker/ для аналогичной операции на Palm. Закрывайте ненужные приложения, а не переключайтесь между ними, поскольку переключение тоже потребляет немало энергии. Будьте осторожны с приложениями, которые удерживают систему в рабочем состоянии. Например, если вы вошли в MSN Messenger на Pocket MSN, то даже клавиша питания не переведёт Pocket PC в режим сна. ИК-порт использует слишком мало энергии, чтобы его стоило отключать, но модули WiFi и Bluetooth следует деактивировать, когда они не требуются. Выключайте звук, если он вам не нужен. Если КПК одновременно является и смартфоном, то помните, что громкие звонки и вибрация потребляют больше энергии. Вибромотору нужно немало энергии, чтобы физически двигать смартфон, пусть и в течение нескольких секунд. GPRS, EDGE, 3G и Wi-Fi потребляют больше энергии при просмотре web-страниц, чем обычный телефонный звонок. Если вы находитесь в районе со слабым сигналом, то телефону требуется больше энергии. Конечно, ради этого не стоит постоянно включать/выключать телефон, но если в вашей квартире есть комната с плохим качеством приёма, не стоит оставлять в ней телефон на ночь. Энергопотребление MP3-плеера Не забывайте ставить MP3-плеер на блокировку (hold), чтобы случайно не нажать на клавишу воспроизведения. Выставите быстрое отключение подсветки. Выключите эквалайзер, чтобы не тратить лишнюю энергию. Если вы добавили эквалайзер к дорожкам в iTunes, то используйте настройку "Flat" на iPod, чтобы отключить эквалайзер. Выключите уравнивание громкости "Sound Check". Избегайте несжатых файлов. Кодируйте музыку для плеера с низким потоком и разбивайте длинные файлы, такие, как подкасты и аудиокниги, на короткие. Тогда файлы будут умещаться в кэше, и плееру не придётся регулярно обращаться за подкачкой к жёсткому диску или основной памяти. Лучше, чтобы громкость была невысокой. Наушники с шумовой изоляцией обеспечат более качественный звук и позволят воспроизводить музыку с меньшей громкостью. Это не только благоприятнее сказывается на вашем слухе, но и потребляет меньше энергии. Если вы используете чехол, то убедитесь в том, что плеер не будет перегреваться во время зарядки, поскольку это снижает срок службы батареи. Лучше купить плеер, у которого можно легко заменить аккумулятор. Можно приобрести новые и более ёмкие аккумуляторы для iPods, например, на http://www.newertech.com/ и http://www.sonnettech.com/, но установить их будет не так нелегко. Энергопотребление цифровой камеры Немалая часть энергии в цифровой камере уходит на ЖК-дисплей, поэтому переход на оптический видоискатель позволяет сделать на камере раз в пять больше снимков. Не используйте щелочные батарейки в камерах, использующих элементы AA, не считая крайних случаев. Они дают слишком мало энергии для продолжительной работы, а мощные щелочные или литиевые однозарядные батарейки стоят немало. Лучше купить NiMH-аккумуляторы с ёмкостью не ниже 1700-1850 мАч (сегодня появились современные аккумуляторы, которые дают ёмкость до 2300 мАч). http://www.thg.ru |
|
|
|
Сообщений в этой теме
 Rockset Hallow Статьи 9.2.2009, 17:49
Rockset Hallow Статьи 9.2.2009, 17:49
 Rockset Hallow Замена экрана ноутбука.
Пациент скорее мёртв, чем... 9.2.2009, 17:56
Rockset Hallow Замена экрана ноутбука.
Пациент скорее мёртв, чем... 9.2.2009, 17:56
 Rockset Hallow Как защитить винчестер ноутбука от смерти?
Причин... 9.2.2009, 18:02
Rockset Hallow Как защитить винчестер ноутбука от смерти?
Причин... 9.2.2009, 18:02
 Lonely_Knight интересные статьи, почитаю на досуге! а сама-т... 11.2.2009, 13:00
Lonely_Knight интересные статьи, почитаю на досуге! а сама-т... 11.2.2009, 13:00
 Rockset Hallow Да, может в будущем пригодится. В принципе я и вык... 11.2.2009, 17:41
Rockset Hallow Да, может в будущем пригодится. В принципе я и вык... 11.2.2009, 17:41
 rk2188 Разветвление ADSL Интернета на несколько компьютер... 29.3.2018, 19:12
rk2188 Разветвление ADSL Интернета на несколько компьютер... 29.3.2018, 19:12
 rk2188 Рабочий ЖК монитор из двух нерабочих
https://youtu... 29.3.2018, 19:14
rk2188 Рабочий ЖК монитор из двух нерабочих
https://youtu... 29.3.2018, 19:14 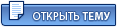 |
1 чел. читают эту тему (гостей: 1, скрытых пользователей: 0)
Пользователей: 0
| Текстовая версия | Сейчас: 19.6.2024, 1:44 |







