Здравствуйте, гость ( Вход | Регистрация )
Дорогие Гости Нашего Форума!
В целях защиты от спама, сразу после регистрации, просим Вас сделать одно сообщение в разделе расположенном ЗДЕСЬ!!!
Для входа наберите пароль 123456789 После этого Вы станете полноправными участниками! В чате пароль вписывать не надо!!! После отправки сообщения ссылка будет битой, но не пугайтесь, вы уже можете писать сообщения в любых разделах. С глубоким уважением, администрация Форума!
 9.2.2009, 17:49 9.2.2009, 17:49
Сообщение
#1
|
|
 Мастер      Группа: Members Сообщений: 625 Регистрация: 1.12.2008 Из: Tambov Пользователь №: 891 Спасибо сказали: 16 раз(а) |
Модернизируем ноутбук.
Введение В нашей статье рассмотрен широкий спектр возможностей модернизации ноутбуков. Модернизация ноутбука позволяет продлить время его жизни, улучшить качество работы за ним и, конечно, получить удовольствие от того, что старая "игрушка" заработала лучше и быстрее. Да и модернизация часто оказывается выгоднее, чем покупка новой модели. Следует отметить, что даже небольшие модернизации могут существенно повлиять на субъективную и объективную производительность ноутбука: удвоение объёма памяти, установка более скоростного и ёмкого жёсткого диска. Есть и, так сказать, косметические модернизации, которые не улучшают производительность - замена ЖК-дисплея, например. Впрочем, следует отдавать себе отчёт, что модернизация ноутбука обходится дороже апгрейда стационарного ПК и в некоторых случаях невозможна. Некоторые ключевые модернизации выполняются быстро и дают прекрасную отдачу за вложенные деньги, причём сразу же. Лучшими примерами, на наш взгляд, являются апгрейд памяти и жёсткого диска: программы получают больше аппаратных ресурсов, поэтому прирост производительности ощутим на глаз. Один из наших авторов просидел 18 месяцев за старым ноутбуком Dell Latitude 3800. Затем он увеличил объём памяти с 256 до 512 Мбайт, что позволило перейти с ОС Windows 2000 на Windows XP Professional. Новый офисный пакет на ноутбуке заработал прекрасно, поэтому в старую машину буквально вдохнули новую жизнь. Что можно обновить, а что нет? Конструкция ноутбуков и комплектующих часто уникальна. Многие детали подходят только к определённым моделям. Крошечные габариты заставляют производителей создавать собственные решения, чтобы вместить все необходимые функции в максимально компактный корпус ноутбука. В свою очередь, это объясняет, почему многие ноутбуки стоят дорого и их сложно модернизировать. Многие комплектующие предназначаются только для определённой модели, часто они даже припаиваются к материнским платам. Поэтому, в отличие от настольных компьютеров с модульной конструкцией и стандартами расширения, ноутбуки обычно поддерживают собственные стандарты дизайна компонентов, всё зависит от конкретной модели ноутбука и от производителя. За исключением жёстких дисков и модулей памяти, которые практически у всех ноутбуков стандартны, большинство моделей очень индивидуальны и избирательны в области аппаратных конфигураций. Всё это затрудняет замену комплектующих ноутбука. Иногда выполнить модернизацию не получится вообще. Поэтому о многих апгрейдах лучше сразу забыть. Пытаетесь найти подходящую материнскую плату на замену? Оставьте эту затею. Если вы даже и найдёте что-то подходящее, плата будет наверняка очень дорогой, и для замены ноутбук придётся отдавать в сервисный центр. На замену уйдут и время, и деньги. Другими словами, лучше вложить время и деньги в другие компоненты, пусть не такие критичные, но которые оправдывают себя. Систему питания ноутбука тоже должен изучать и ремонтировать только специалист. Поэтому если что-то в системе питания выйдет из строя, ноутбук необходимо нести в сервисный центр. Видеокарты - ещё один трудный пункт, поскольку многие из них попросту впаяны на материнскую плату ноутбука. Нестандартные форм-факторы и тесная интеграция осложняют задачу модернизации, если вообще не делают её неразрешимой. Поэтому если видеокарта ноутбука вас уже не удовлетворяет, настало время подумать о покупке новой модели ноутбука. С клавиатурами и тач-падами те же проблемы, но они уже не такие критичные, поскольку многие ноутбуки позволяют подключать внешние клавиатуры и мыши. Конечно, это не кажется модернизацией, зато может улучить качество работы с ноутбуком. Хотя при этом придётся носить с собой дополнительные аксессуары. Многие наши авторы постоянно носят в паре с ноутбуком оптическую мышь, поскольку с тач-падом работать не привыкли. Апгрейд программного обеспечения Конечно, когда мы думаем о модернизации ноутбука, то подразумеваем, в первую очередь, апгрейд "железа", а именно: винчестера, памяти, процессора. Но не следует забывать, что простая модернизация программной начинки может вдохнуть в ноутбук новую жизнь. В частности, прекрасными вариантами для замены являются старые версии Windows, Windows 98 на XP Home или Windows NT/2000 на Windows XP Professional. Или, возможно, стоит сразу перейти на Windows Vista. Проблема здесь заключается в том, чтобы удовлетворить минимальным требованиям к процессору, памяти и дисковому пространству. Обновление BIOS - ещё одна полезная операция, но её лучше проводить только опытным пользователям. Одно неправильное действие - и придётся относить ноутбук в сервисный центр. Не мешает зайти на сайт производителя и посмотреть, какие свежие версии BIOS доступны, и что вы получаете в результате обновления. Если преимущества существенны, то почему бы не обновить BIOS? Апгрейд памяти Возможно, самым лёгким и наиболее эффективным способом модернизации ноутбука является удвоение объёма памяти. Подобная операция не повысит, например, производительность процессора, но во многих случаях вы получите иллюзию более скоростной машины, поскольку приложения будут быстрее переключаться и работать. Обновление памяти может быть ограничено следующими факторами: число свободных слотов, тип слотов и максимальный объём памяти, который может поддерживать ноутбук. Следует помнить, что модули памяти ноутбуков отличаются от настольных вариантов. Их называют SODIMM (small outline dual-inline memory module). В принципе, можно об этом и не знать, если только вы не собираетесь самостоятельно покупать память в магазине. На большинстве сайтов производителей модулей есть автоматические конфигураторы, которые позволяют подобрать совместимые модули конкретно для вашей модели ноутбука. Производители ноутбуков обычно публикуют и другую полезную информацию о характеристиках памяти вашей модели. Если вы планируете модернизацию, то следует узнать, сколько памяти поддерживает ваш ноутбук. Даже если вы можете купить ещё один 512-Мбайт модуль, поймёт ли его ноутбук? Будет ли доступна вся ёмкость? На все эти вопросы лучше получить ответ заранее. Следующее, что следует учитывать: какая память в ноутбуке, припаянная или слотовая. И какие модули лучше заменить, чтобы получить максимальный прирост ёмкости. У некоторых ноутбуков есть только один слот памяти, а ещё один модуль памяти просто впаян на материнскую плату. На таких ноутбуках получится модернизировать только слотовый модуль. Если в ноутбуке два слота памяти, то может потребоваться заменить один или оба существующих модуля новыми, чтобы модернизация получилась наиболее эффективной. Так и случилось, кстати, при апгрейде памяти ноутбука Dell Latitude, о котором мы упоминали чуть выше. Там пришлось удалить 128-Мбайт модули, чтобы освободить слоты под 256-Мбайт модули. В результате Windows XP Professional получила доступный объём ОЗУ 512 Мбайт. Апгрейд жёсткого диска Модернизация жёсткого диска по эффективности стоит на втором месте после оперативной памяти. Здесь, опять же, прямого влияния на производительность вы вряд ли получите, зато увеличите доступную ёмкость, что продлит жизнь ноутбуку. Но будьте осторожны: не все ноутбуки распознают винчестеры большого объёма. Сначала проверьте на сайте производителя, поддерживается ли конкретная модель. И винчестер какой максимальной ёмкости можно установить в ноутбук. Для хранения больших объёмов данных можно выбрать внешний жёсткий диск, а внутренний накопитель оставить для системных данных и некоторых персональных файлов. Внешние жёсткие диски поставляются в разных форматах, с интерфейсами USB/FireWire или картами Cardbus/PCMCIA. Да и не будем забывать растущее число флэш-накопителей, включая USB-брелоки и карты памяти. В общем, для расширения ёмкости пространства достаточно. Если вы планируете модернизировать жёсткий диск, следует помнить, что оснастки для жёстких дисков, устанавливающиеся в ноутбук, различаются для каждой модели. Некоторые используют специальный переходник, который подключается к 44 контактам разъёма ноутбука. Оснастку следует извлечь из ноутбука, открутить старый жёсткий диск и установить новый. Винчестеры различаются и скоростью вращения шпинделя (об/мин, RPM), которая является одним из критериев производительности. Старые жёсткие диски вращаются на 4 200 об/мин, чего едва хватает для воспроизведения мультимедийных потоков HD в реальном времени. Сегодня наиболее распространена скорость 5 400 об/мин. Наконец, со скоростью 7 200 об/мин работают самые производительные модели. Сегодня для мобильных жёстких дисков используется два вида интерфейсов: проверенный временем параллельный ATA (PATA) и новый и более скоростной последовательный Serial ATA (SATA). Велики шансы, что ноутбук, выпущенный более двух лет назад, использует PATA. Ещё одна ключевая особенность - форм-фактор винчестера. Сегодня появились мобильные жёсткие диски формата 1,8", в то время как большинство старых (да и новых) ноутбуков использует 2,5" винчестеры. Усложняет ситуацию и то, что эти жёсткие диски могут иметь высоту 9,5 или 12 мм, а высокий накопитель уместится не во всех отсеках. В ноутбуке, кстати, может существовать возможность подключения второго жёсткого диска через модульный отсек, в который обычно вставляется оптический привод CD, DVD ROM или дополнительный аккумулятор. То есть вы можете добавить в ноутбук второй жёсткий диск, удалив при этом оптический привод (для одних такая возможность окажется полезной, для других создаст дополнительные трудности). Апгрейд оптического привода Модернизировать привод CD или DVD ROM в ноутбуке не только можно, но и достаточно просто. Производители ноутбуков дорабатывают приводы для своих моделей, чаще всего устанавливая специализированную переднюю панель. Если вы не найдёте решения с такой же панелью, часто можно снять панель со старого привода и установить её на новый. Но всё это придётся находить самостоятельно, поскольку не все производители ноутбуков указывают необходимые данные. Кстати, панель можно, в крайнем случае, и подпилить. Как и в случае с жёсткими дисками, существуют внешние оптические приводы, использующие интерфейсы USB, FireWire и PCMCIA. Сами решайте, возможно, такое решение подойдёт лучше. Апгрейд аккумулятора Модернизация аккумулятора тоже не представляет сложности, если только у вас не безымянная китайская модель. Со временем аккумуляторы ноутбука неизбежно теряют свою ёмкость, сокращая время автономной работы, хотя этот процесс можно замедлить. Замена старого аккумулятора новым увеличивает время автономной работы. Впрочем, следует помнить, что этот апгрейд окажется одним из самых дорогих. Новый аккумулятор может стоить $100 и выше, вплоть до нескольких сотен долларов, особенно для старых моделей. За эту цену, возможно, стоит найти внешнюю батарейку, которая будет питать ваш ноутбук (например, модель N-Charge). Или док-станцию с аккумулятором, которая обеспечит ещё и дополнительные разъёмы для подключения периферии и монитора. Если ваш ноутбук оснащён одним или двумя модульными отсеками, посмотрите на сайте производителя информацию о доступности дополнительных аккумуляторов. Ноутбуки Dell и IBM, например, часто поддерживают установку в такие отсеки запасного аккумулятора, чтобы увеличить время автономной работы. Наконец, существуют фирмы, которые заменяют элементы питания в аккумуляторах. Возможно, их услуги окажутся дешевле, и старый аккумулятор заработает как новенький. Апгрейд дисплея Замена дефектного или сбойного ЖК-дисплея часто под силу только экспертам, но во многих случаях эта процедура проста и требует немного времени и усилий. В то же время, следует точно понимать, что вы получите в итоге. Дисплей ноутбука - очень чувствительный компонент, причём очень важно не повредить ленточный шлейф, который соединяет панель с видеокартой, а сделать это очень легко. В ряде случаев замена дисплея себя оправдывает, поскольку всегда приятно получить на старом ноутбуке новенький и яркий дисплей, а не смотреть в тусклый экран. В качестве примера можно привести ScreenTek, лидирующего стороннего производителя ЖК-экранов для замены на ноутбуках. ScreenTek вышлет яркий новый дисплей для замены старого по весьма доступной цене. Для замены дисплея потребуется открутить несколько винтов и уделить час времени. Иногда впечатляет, насколько по-другому начинает ощущаться ноутбук с новым дисплеем после столь простой модернизации. Кроме того, ScreenTek за дополнительную цену может выслать дисплей с высококонтрастным покрытием PixelBright, подобно технологии Dell TruLife. В результате вы получите более широкие углы обзора и красочную картинку. На сайте ScreenTek можно найти инструкции по установке, сервисная служба тоже работает. Апгрейд процессора Модернизация процессора ноутбука тоже иногда возможна, хотя это не всегда практично. Установка более скоростного процессора для такого же сокета часто трудности не представляет, но следует учитывать требования к питанию, охлаждению и поддержку в BIOS. Система питания ноутбука должна справляться с уровнем энергопотребления нового процессора, внутренняя система охлаждения должна отводить тепло от нового процессора, а BIOS должен распознать и проинициализировать новый процессор. Если все эти требования выполняются, то новый процессор может дать прирост производительности. Так что решайте сами. Заключение Для модернизации ноутбуков выполняется правило 80/20, которое часто работает и для других компьютерных сфер. А именно, 80% прирост от модернизации получается от 20% доступных возможностей. Чаще всего лучшими вариантами для модернизации являются оперативная память и жёсткий диск. В некоторых ситуациях может помочь и апгрейд ЖК-дисплея, который вдохнёт в ноутбук новую жизнь. Впрочем, для некоторых модернизаций придётся потратить больше усилий и времени (в частности, для модернизации процессора). Поэтому иногда лучше купить новую модель, чем мучиться со старой. Но, в любом случае, всё зависит от возможностей ноутбука и от ваших возможностей. http://www.thg.ru |
|
|
|
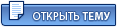 |
Ответов
 9.2.2009, 18:02 9.2.2009, 18:02
Сообщение
#2
|
|
 Мастер      Группа: Members Сообщений: 625 Регистрация: 1.12.2008 Из: Tambov Пользователь №: 891 Спасибо сказали: 16 раз(а) |
Как защитить винчестер ноутбука от смерти?
Причины смерти жёсткого диска ноутбука Чаще всего выход из строя винчестера ноутбука связан с двумя причинами: нагрев и физическое повреждение. От тепла никуда не деться, ведь в ноутбук не смонтируешь три 120-мм вентилятора. Кроме того, жёсткие диски ноутбуков не предназначены для работы 24x7, чаще всего расчётный срок составляет восемь часов в день (8x7). По многочисленным исследованиям, чем сильнее нагревается жёсткий диск, тем выше шансы выхода его из строя. Как показывают исследования Fujitsu (см. график ниже), средний 2,5" жёсткий диск для ноутбука, рабочая температура которого чуть превышает температуру человеческого тела, проработает миллион часов, прежде чем выйдет из строя. Другими словами, время наработки на отказ (MTBF) у мобильных жёстких дисков составляет 1 миллион часов. Неплохо! Но хотя сами по себе мобильные жёсткие диски сегодня нагреваются мало, на них передаётся тепло от других горячих компонентов, включая графический и центральный процессоры. Как показывает анализ "умерших" винчестеров, проведённый Fujitsu, высокие температуры приводят к электромиграции в полупроводниковых чипах, что даёт случайные сбои. Крошечная головка жёсткого диска очень чувствительна к теплу, поэтому чрезмерный нагрев может вывести её из строя, как, впрочем, и вызвать сбой любой детали жёсткого диска. Конечно, тепло может повредить компоненты платы контроллера, но человеческий фактор исключать тоже нельзя. При замене винчестера пользователь может случайно царапнуть чем-нибудь острым по плате контроллера. Поэтому будьте осторожны. К счастью, у большинства современных ноутбуков элементы платы обращены внутрь. Увы, но при этом чипы находятся ближе к источнику тепла. Старые жёсткие диски использовали специальную смазку для подшипников шпинделя, которая, после продолжительных циклов нагрева и охлаждения, принимала консистенцию жевательной резинки. Новые жёсткие диски, конечно, используют более передовые технологии, например, гидродинамические подшипники, но движущиеся части всё равно остаются, и рано или поздно они выйдут из строя. Жёсткий диск ноутбука может пережить множество ударов, но любой из них может оказаться смертельным. Хороший удар в то время, когда головка будет считывать с пластины данные, может привести к падению головки на поверхность пластины. Приведёт это к полному выходу из строя жёсткого диска или нет, но ничего хорошего в этом нет. Жёсткий диск автоматически переразметит плохие секторы на хорошие. Дело в том, что у каждого жёсткого диска есть запасные секторы, но их количество не бесконечно. Впрочем, по нашему опыту, жёсткий диск выйдет из строя быстрее, чем они кончатся. Лучше предупредить Как можно предупредить потерю данных и выход из строя жёсткого диска? Конечно, нужно осторожно обращаться с мобильным другом и следить, чтобы вентиляционные отверстия не были ничем перекрыты. Но какие другие меры стоит принять? Регулярно резервируйте данные. Эта фраза наверняка уже набила оскомину, но что делать... Сегодня резервировать данные как никогда просто: появились жёсткие диски, позволяющие выполнить резервирование нажатием одной клавиши, сетевые хранилища с поддержкой функций резервирования, а также всевозможные утилиты. Впрочем, многие пользователи всё равно не резервируют данные регулярно. Посмотрите, сколько ваших знакомых выполняют резервирование по расписанию? Немногие, особенно если дело касается ноутбука. Конечно, если вы копируете данные с одного жёсткого диска на другой, то из строя может выйти как раз резервный. Впрочем, вряд ли два жёстких диска сломаются одновременно. Использовать Offline Folders или другие системы синхронизации папок. Во многих организациях папки компьютеров, особенно ноутбуков, синхронизируются по сети. Если пользователь потеряет свой ноутбук, то он может зайти на любой компьютер и получить свои данные. Решение хорошее, но придётся мириться с низкой производительностью. Данные можно резервировать и по Интернету, такие решения тоже есть. Использовать более качественные жёсткие диски. Когда вы покупаете ноутбук, то приходится довольствоваться тем винчестером, который находится внутри. Обычно устанавливают самые дешёвые жёсткие диски, не отличающиеся хорошими характеристиками. Поэтому весьма разумно заменить винчестер более дорогой моделью. Выбирайте жёсткие диски с гидродинамическими подшипниками и длительным временем наработки на отказ. Большинство 2,5" винчестеров работают, сильно не нагреваясь, но лучше взять модель с минимальной рабочей температурой. Кстати, Hitachi недавно предложила любопытное решение замены мобильного жёсткого диска. Вы не только проведёте апгрейд винчестера, но и получите внешний жёсткий диск, который можно использовать для резервирования. Используйте RAID 1. Если вы купили себе high-end ноутбук типа "замена настольного ПК", то он, возможно, поддерживает установку двух жёстких дисков и объединение их в массив RAID. В случае RAID 1 оба жёстких диска будут хранить идентичную информацию. Если один из них выйдет из строя, то можно просто заменить сломавшийся винчестер, данные при этом вы не потеряете. Кстати, некоторые пользователи заблуждаются, считая, что массив RAID 1 не даёт прироста производительности. Если контроллер RAID 1 хороший, то он может считывать данные одновременно с двух жёстких дисков, обеспечивая производительность чтения на уровне RAID 0. Недостатком, конечно, является удвоение цены накопителей, снижение в два раза доступной ёмкости и отсутствие прироста производительности записи. Но если вы можете себе позволить, RAID 1 - решение полезное, тем более для ноутбука. Некоторые мысли о будущем S.M.A.R.T. следует быть умнее Сегодня практически все жёсткие диски поддерживают алгоритм мониторинга под названием S.M.A.R.T. Этот протокол позволяет сообщать компьютеру, если что-то пойдёт не так. Но делается это очень скромно. На мой взгляд, Windows должна сообщать пользователю что-то подобное: "Ваш диск проживёт ещё 22,5 часа. Что будем делать?". Но чаще всего узнаешь о перспективе поломки по характерным щелчкам или посвистыванию. Кто-то решил, что сообщения S.M.A.R.T. должна выводить BIOS при загрузке. Собственно, только там вы их и увидите. Не знаю как вы, но мой ноутбук работает в режиме 24x7, если только я не в дороге. И BIOS я практически не вижу. На наш взгляд, система Microsoft должна реагировать на сообщения S.M.A.R.T. более активно. Конечно, всегда можно поставить стороннюю утилиту, тот же SANtools S.M.A.R.T. Disk Manager, но не должна ли столь критичная функция являться частью современной ОС? Перпендикулярная запись: больше ёмкости, больше риска Нам всегда нравится встречать инновации в технологиях хранения данных. Возьмём, например, перпендикулярную запись. Она, конечно, привлекательна, но в то же время и потенциально опасна. Приведём аналогию с листами бумаги. Данные можно записать на листках бумаги и положить их рядом друг с другом, образовав бумажную дорожку. Тогда головка чтения будет считывать данные, переходя от одного листа к другому. Всё будет работать, но площадь листы занимают большую. В случае перпендикулярной записи листы бумаги можно расположить как кости домино, не в горизонтальном, а в вертикальном положении. Они будут располагаться намного плотнее. Когда-нибудь на один жёсткий диск можно будет записать все книги, песни, картины и фильмы, сделанные с эпохи расцвета человечества. Есть и обратная сторона медали: чем плотнее данные записываются, тем больше вы потеряете данных при сбое одного участка или жёсткого диска. А теперь представьте себе, что костяшки домино стали падать друг за другом. Вообще, было бы неплохо, если бы производители жёстких дисков наращивали не только ёмкость, но и надёжность хранения. RAID должен быть везде Технология RAID прекрасно себя зарекомендовала, предотвращая потерю данных в случае сбоя одного жёсткого диска. Увы, но 99% ноутбуков имеют всего один отсек для винчестера. Но сегодня есть модели и меньше 2,5", с миниатюрными пластинами. Да и в одном винчестере есть несколько пластин. Почему бы производителям жёстких дисков не выпустить винчестер со встроенным RAID? Если жёсткий диск работает с несколькими пластинами, и каждая из них вмещает огромное число данных, почему бы не выпустить модель с меньшей ёмкостью, но со встроенной системой резервирования? Как насчёт продвижения технологии RAID в массы? Мобильным пользователям она сегодня очень нужна. Заключение Из нашей статьи можно сделать следующие выводы. Жёсткие диски всё равно рано или поздно ломаются. Нагрев является основной причиной смерти винчестера, вторая причина - физическое воздействие. Чем выше ёмкость жёсткого диска, тем больше вы потеряете данных в случае сбоя. Резервирование данных выполняют немногие пользователи, хотя должны все! Если у вас high-end ноутбук с двумя отсеками HDD, используйте массив RAID 1. Регулярно проверяйте состояние S.M.A.R.T. Можно скачать соответствующие утилиты. 2,5" мобильным винчестерам ещё есть, куда развиваться http://www.thg.ru |
|
|
|
Сообщений в этой теме
 Rockset Hallow Статьи 9.2.2009, 17:49
Rockset Hallow Статьи 9.2.2009, 17:49
 Rockset Hallow Замена экрана ноутбука.
Пациент скорее мёртв, чем... 9.2.2009, 17:56
Rockset Hallow Замена экрана ноутбука.
Пациент скорее мёртв, чем... 9.2.2009, 17:56
 Rockset Hallow Увеличиваем время работы от аккумулятора.
Введени... 9.2.2009, 18:07
Rockset Hallow Увеличиваем время работы от аккумулятора.
Введени... 9.2.2009, 18:07
 Lonely_Knight интересные статьи, почитаю на досуге! а сама-т... 11.2.2009, 13:00
Lonely_Knight интересные статьи, почитаю на досуге! а сама-т... 11.2.2009, 13:00
 Rockset Hallow Да, может в будущем пригодится. В принципе я и вык... 11.2.2009, 17:41
Rockset Hallow Да, может в будущем пригодится. В принципе я и вык... 11.2.2009, 17:41
 rk2188 Разветвление ADSL Интернета на несколько компьютер... 29.3.2018, 19:12
rk2188 Разветвление ADSL Интернета на несколько компьютер... 29.3.2018, 19:12
 rk2188 Рабочий ЖК монитор из двух нерабочих
https://youtu... 29.3.2018, 19:14
rk2188 Рабочий ЖК монитор из двух нерабочих
https://youtu... 29.3.2018, 19:14 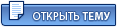 |
1 чел. читают эту тему (гостей: 1, скрытых пользователей: 0)
Пользователей: 0
| Текстовая версия | Сейчас: 22.5.2024, 14:33 |







